Port Knocking Mikrotik
Port knocking adalah metode keamanan di router MikroTik yang memungkinkan akses ke port tertentu hanya setelah serangkaian permintaan atau ketukan spesifik pada port yang telah ditentukan sebelumnya. Fungsi dari metode ini adalah untuk meningkatkan keamanan jaringan dengan menyembunyikan port dan hanya membuka akses ke port tersebut setelah urutan permintaan yang tepat diterima, sehingga hanya admin atau pengguna yang memiliki pengetahuan tentang urutan tersebut yang dapat mengakses router. Kali ini saya akan membuat contoh cara mengonfigurasi port knocking sederhana pada mikrotik Bahan : MikrotikOS Client Windows / Linux Pertama, pastikan windows sudah satu network dan sudah bisa ping router, Buat filter rule baru dengan chain input dan protocol icmp lalu ke tab action dan pilih "Add src to address list" dan buat nama bebas untuk "Address list" dengan timeout 10 menit Selanjutnya buat filter rule baru lagi dengan chain input pada bagia...













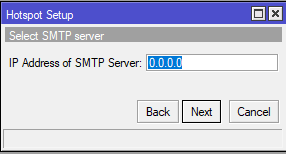




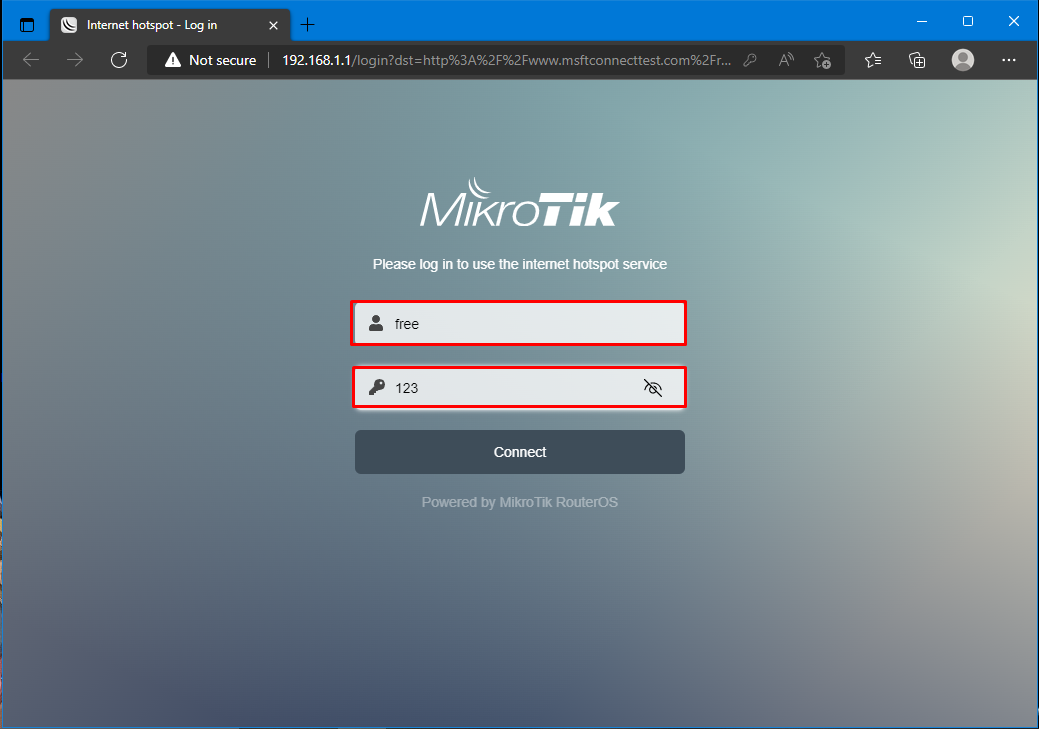
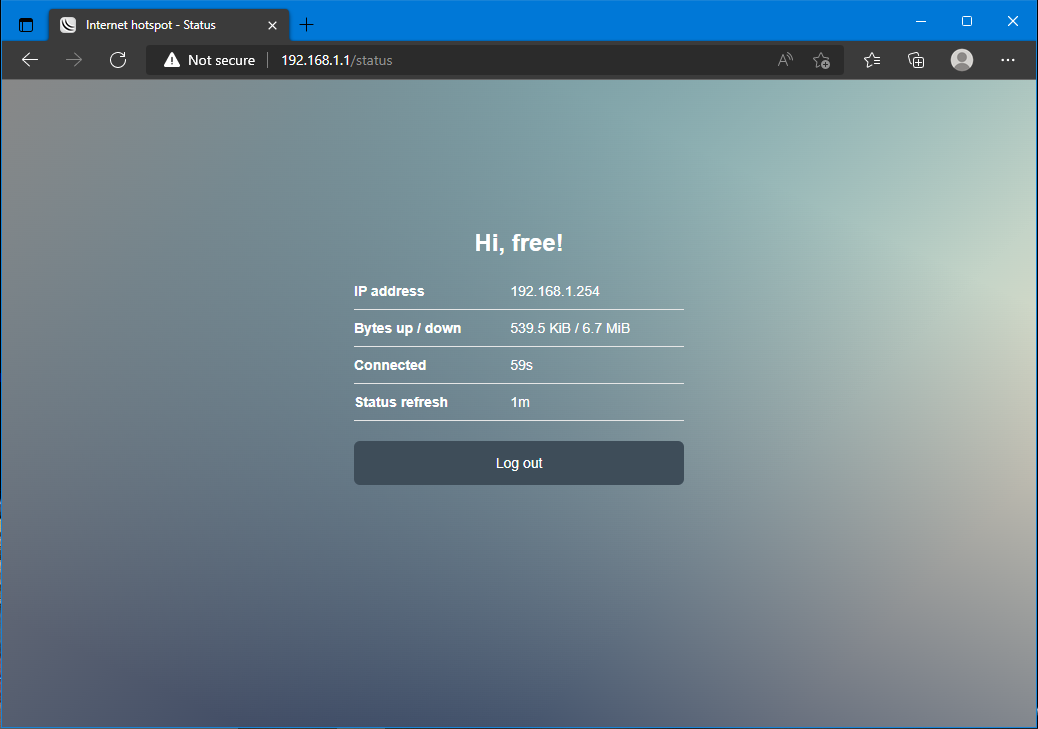

Comments
Post a Comment